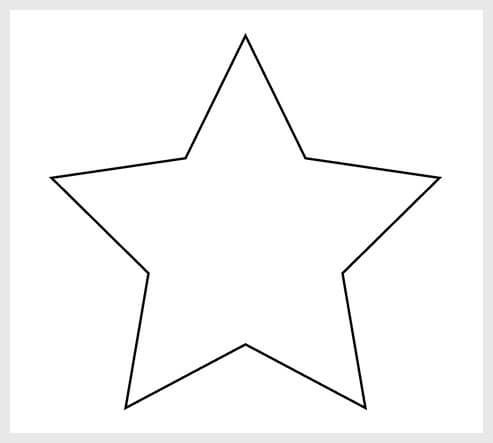
Illustrator 自由変形ツールの使い方を徹底解説 はめ込み画像も簡単 イラレ初心者 S Design Labo
昔は文字のアウトラインをとってから変形 アウトラインをとらずに変形 決まった形の文字変形/効果(ワープ)5選 円弧 下弦 上弦 アーチ 旗 自由に文字を変形する/自由変形遠近図形選択ツールを選択した場合、左右および水平のグリッドコントロールが表示されます。遠近図形選択ツールに切り替えるには、Shift V キーを押すか、ツールパネルから選択します。遠近図形選択ツールでは次の操作を行うことができます。
イラストレーター 文字 変形 遠近
イラストレーター 文字 変形 遠近-遠近グリッドへのオブジェクトの配置と変形について オブジェクトの配置 オブジェクトを遠近グリッドに配置するには、まず、遠近図形選択ツールを選択します。 オブジェクトをドラッグすれば、遠近グリッドに配置されます。この変形は「遠近変形」の名のとおり、きちんと遠近感を表現してくれます。 イラストレーターの他のツール紹介はこちら インデザインを使ってのパンフレット制作体験です。文字と画像の流し込みからページ番号設定、文字への装飾まで行います。
イラレ
今度はもう少しダイナミックに遠近変形も加えてみましょう。 3遠近変形のやり方 もう一度、テキストを入力した状態に戻り、テキストをアウトライン化してください。 パスを選択した状態で、「自由変形ツール」の中の上から4番目にある「遠近変形」のツールパネルで楕円形ツールを選択します。 ドキュメント上をドラッグすれば楕円形が描画できます。 この時にshiftキーを押しながらドラッグすると正円が描画できます。 楕円形ツールをダブルクリックすると楕円形のダイアログボックスが表示されるので、数値入力で正確に円を描画解決済み ver242にアップデート後、「自由変形」「パペットツール」の選択だけしかできず、以前の「自由変形」選択後「遠近変形」「パスの変形」など表示されなくなりました。 どうしたら使えるようになりますか?
本記事では、Illustrator で画像を自由変形する方法を紹介します。 たとえば、下のケースの様にノートパソコンの台形の形をしたモニタの枠内に長方形の画像をキレイに配置したいという場合には、画像をモニタの形に自由変形する必要があります。 1 画像ここからはパース(遠近感)をつけていきます。 まずはイエローロゴを選択し、アピアランスパネルの3d 押し出し・ベベルをクリックします。 上段やや下の「遠近感」を50°くらいにしてみます。 プレビューすると、パースがつきましたね。自由変形ツールを使えば、文字を自由な形に変えたり遠近感のある形に変形できます。 まずは、文字を入力して画面上部のメニューから書式>アウトラインを作成を選択します。 ツールバーから自由変形ツールを選択します。 自由変形ツールが見つから
イラストレーター 文字 変形 遠近のギャラリー
各画像をクリックすると、ダウンロードまたは拡大表示できます
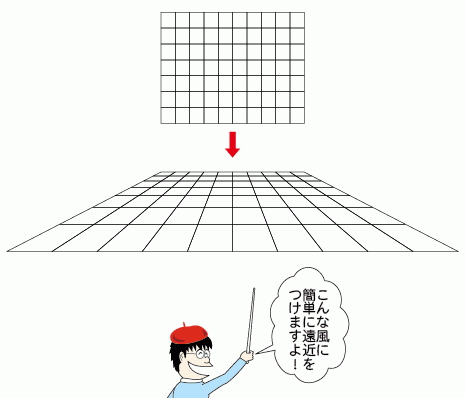 | 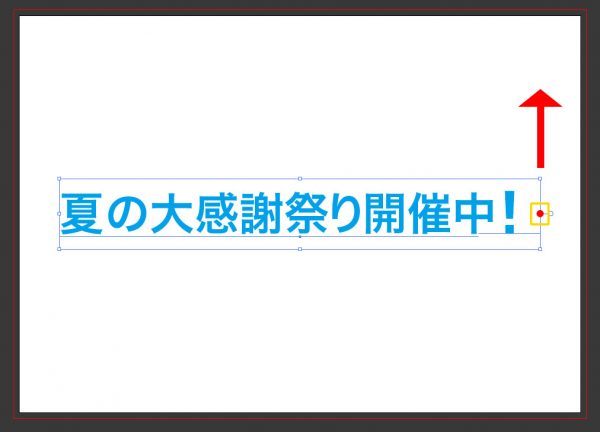 | |
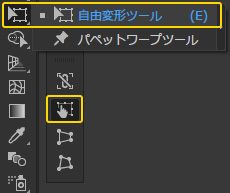 | 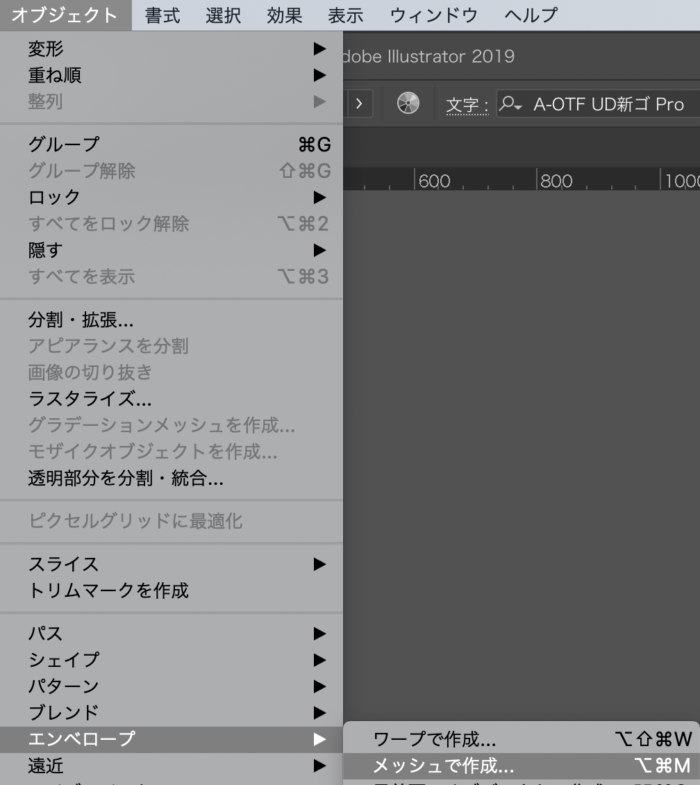 | |
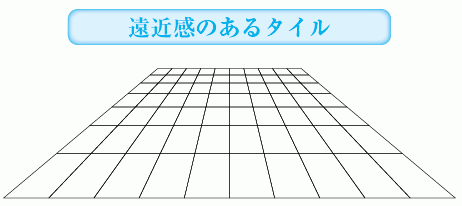 | 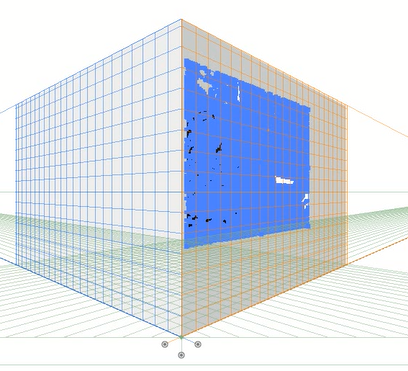 | |
「イラストレーター 文字 変形 遠近」の画像ギャラリー、詳細は各画像をクリックしてください。
 |  | 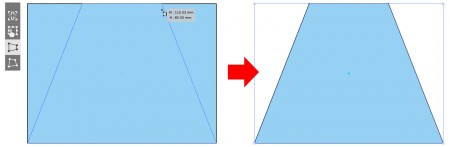 |
 | ||
 | 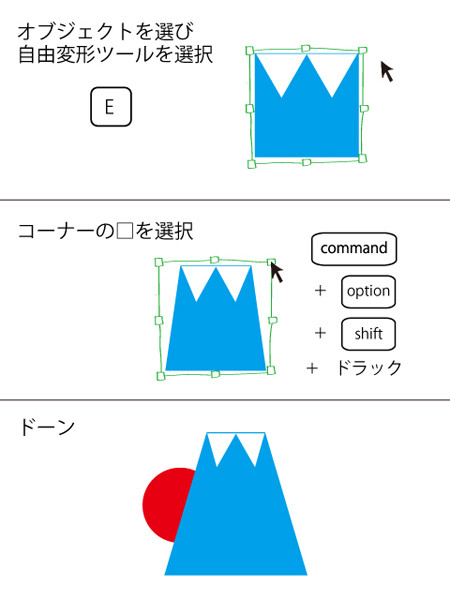 |  |
「イラストレーター 文字 変形 遠近」の画像ギャラリー、詳細は各画像をクリックしてください。
 | 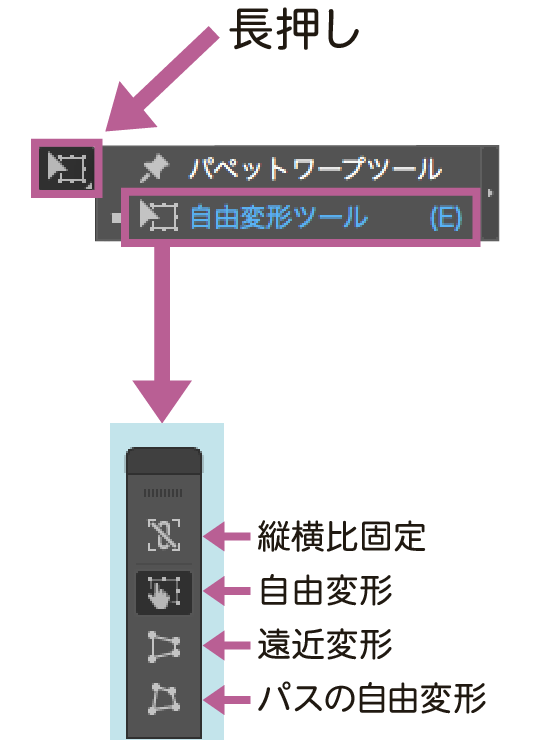 | 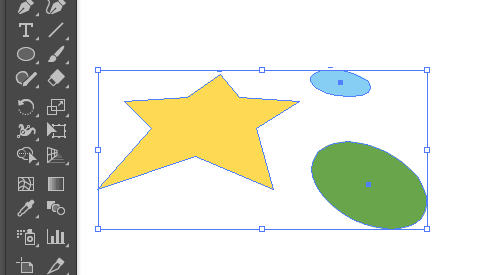 |
 | 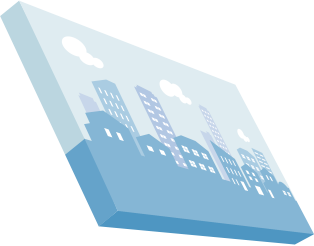 | 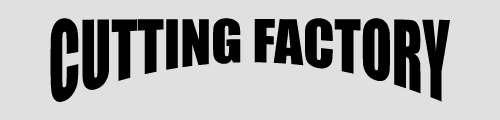 |
 |  | |
「イラストレーター 文字 変形 遠近」の画像ギャラリー、詳細は各画像をクリックしてください。
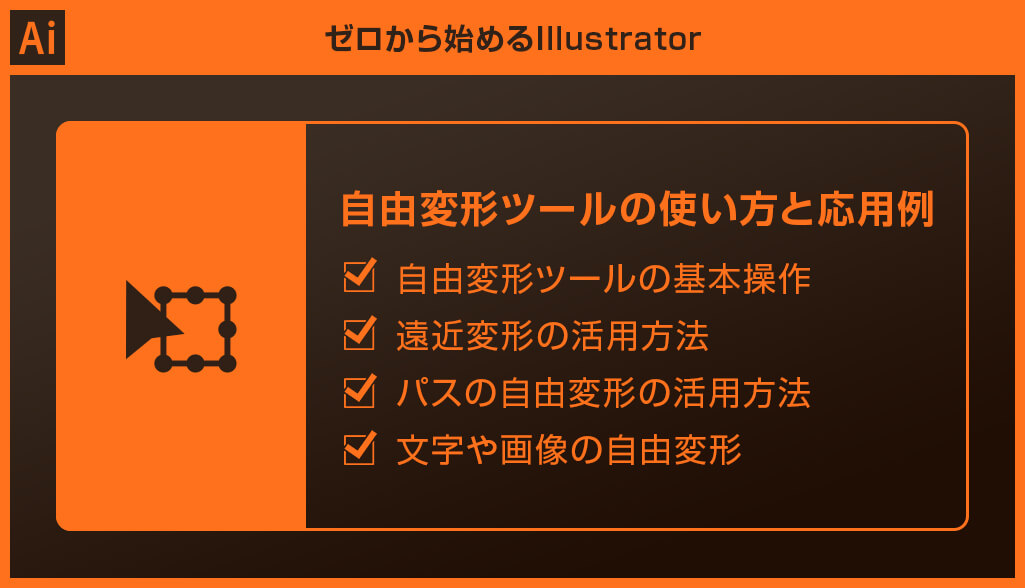 | 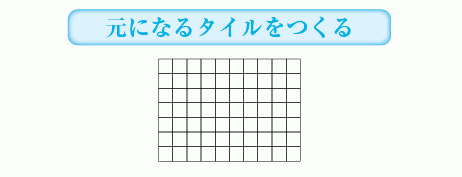 |  |
 |  |  |
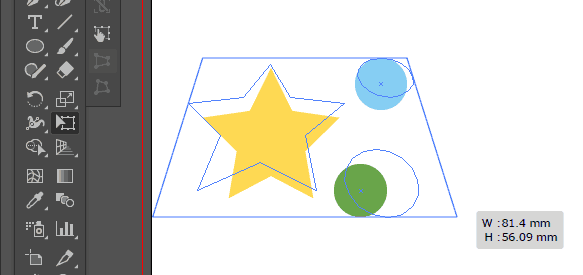 |  | |
「イラストレーター 文字 変形 遠近」の画像ギャラリー、詳細は各画像をクリックしてください。
 |  |  |
 |  | |
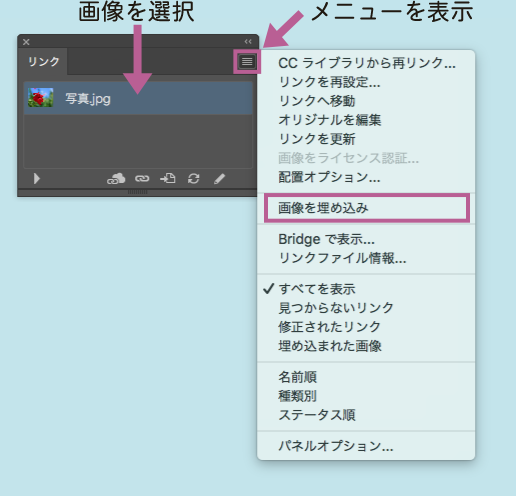 | 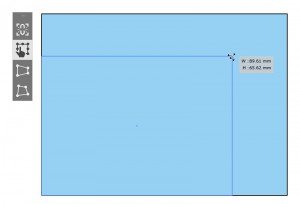 | 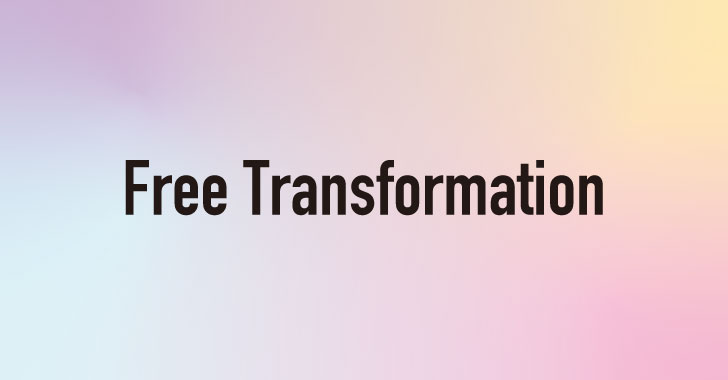 |
「イラストレーター 文字 変形 遠近」の画像ギャラリー、詳細は各画像をクリックしてください。
 |  |  |
 | 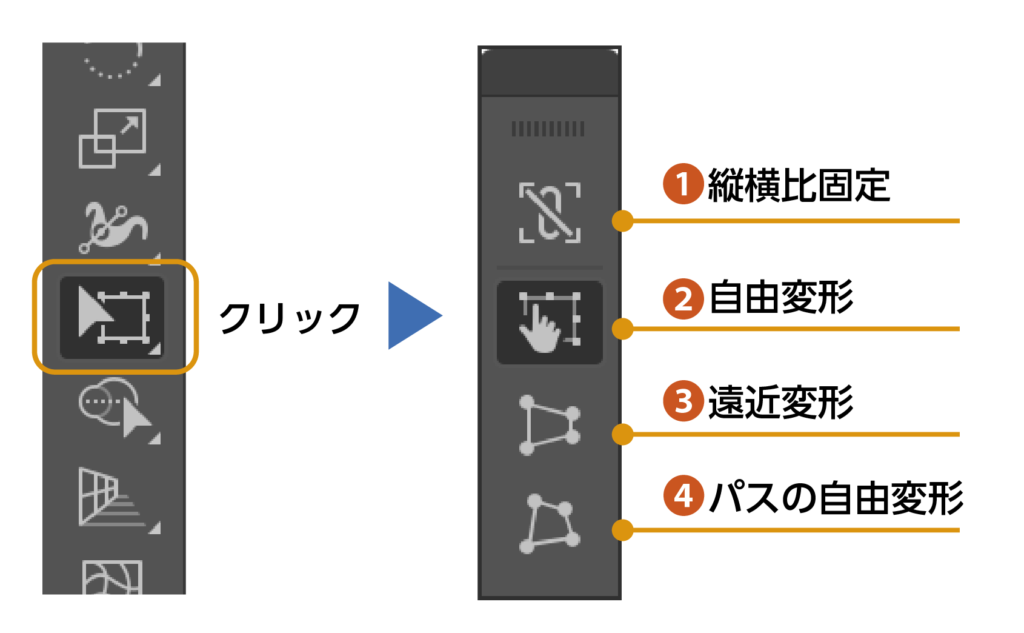 | |
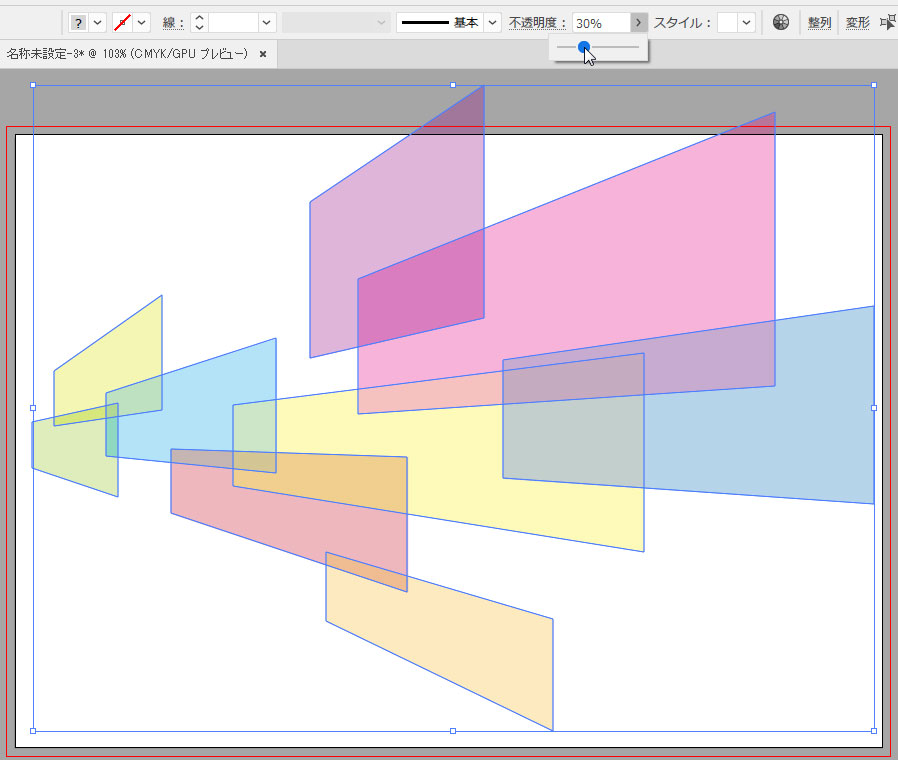 | 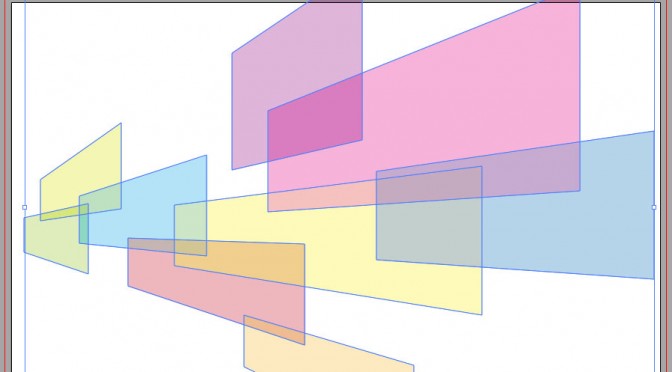 | 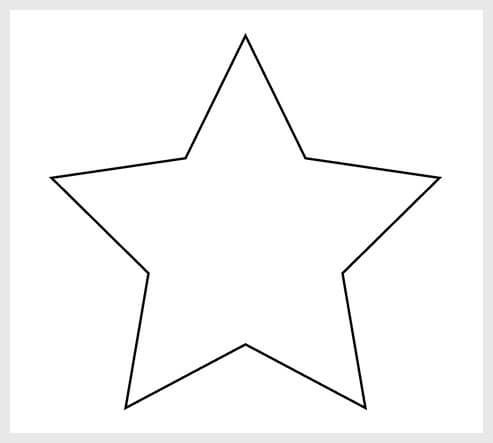 |
「イラストレーター 文字 変形 遠近」の画像ギャラリー、詳細は各画像をクリックしてください。
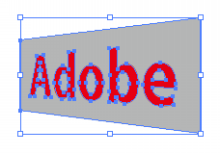 | ||
 |  |  |
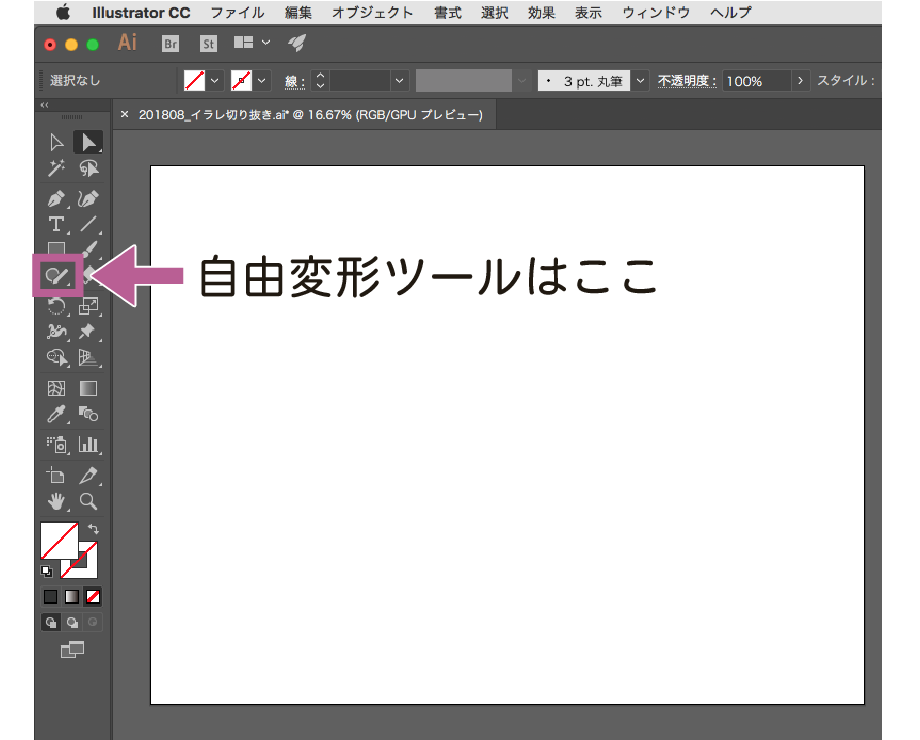 |  | 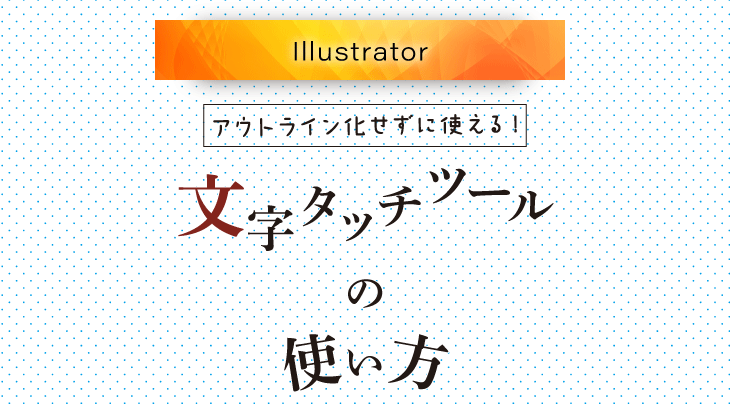 |
「イラストレーター 文字 変形 遠近」の画像ギャラリー、詳細は各画像をクリックしてください。
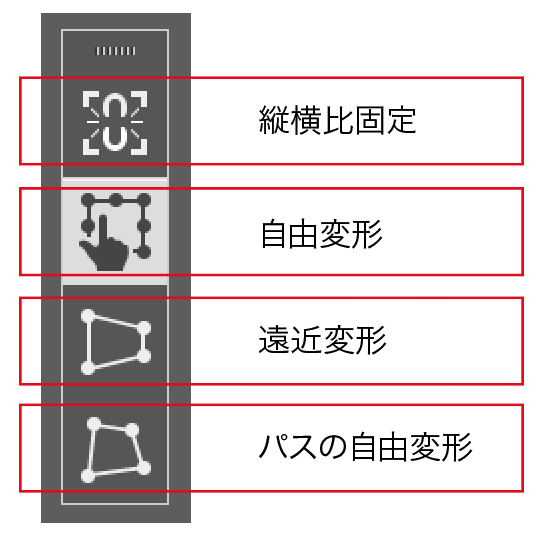 | 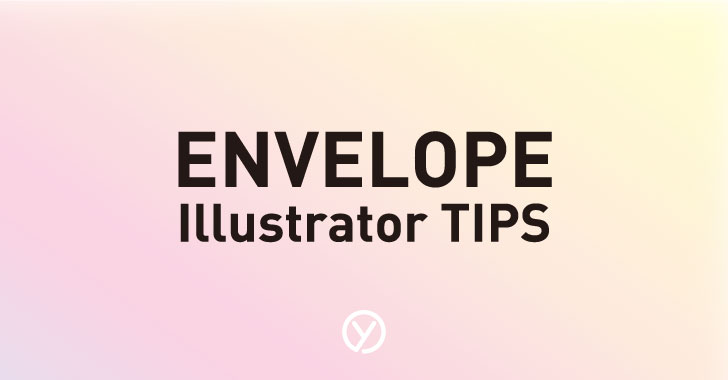 |  |
 |  |  |
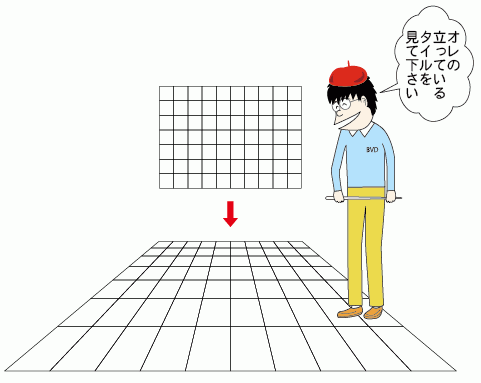 | 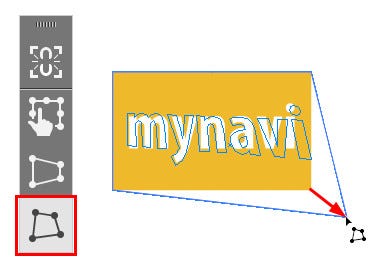 |  |
「イラストレーター 文字 変形 遠近」の画像ギャラリー、詳細は各画像をクリックしてください。
 | 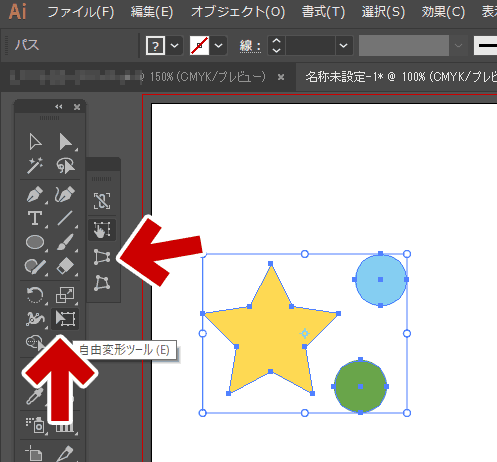 |  |
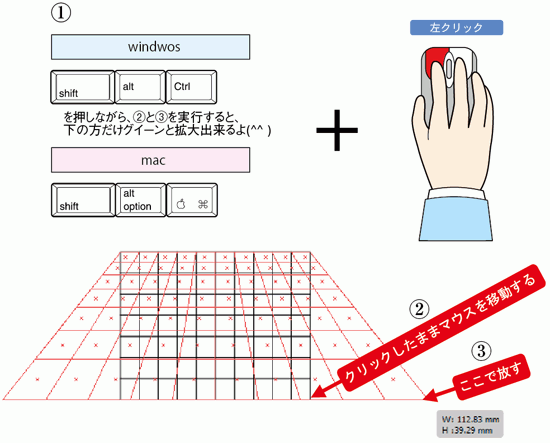 |  |  |
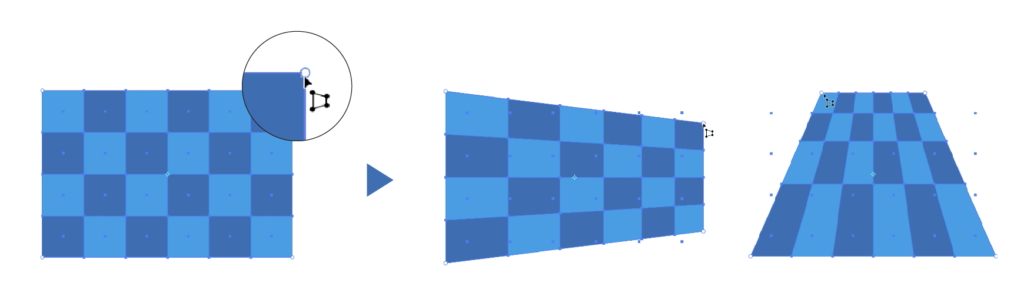 |  |  |
「イラストレーター 文字 変形 遠近」の画像ギャラリー、詳細は各画像をクリックしてください。
 | 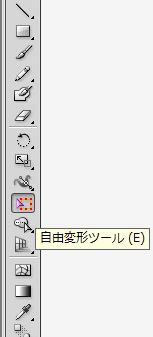 |  |
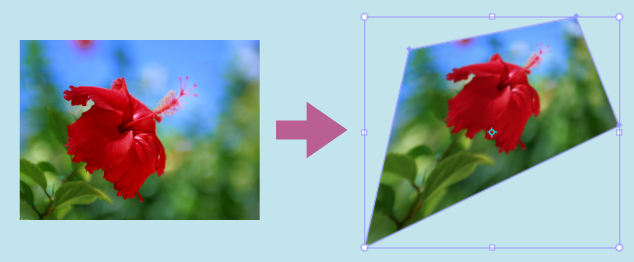 |  | |
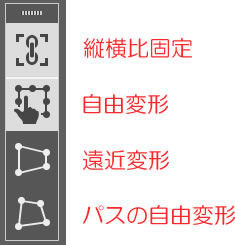 | 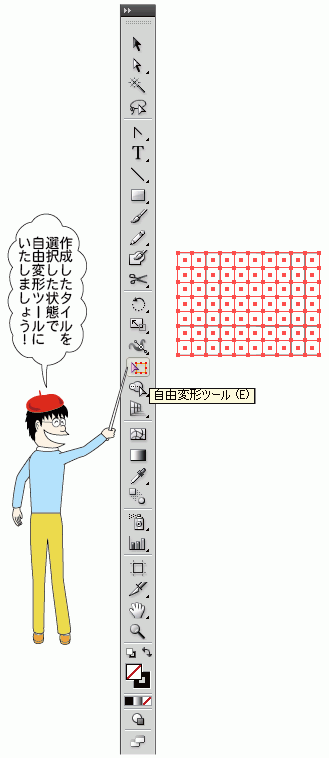 | 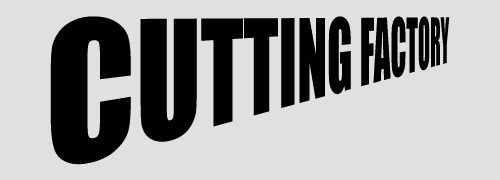 |
「イラストレーター 文字 変形 遠近」の画像ギャラリー、詳細は各画像をクリックしてください。
 | ||
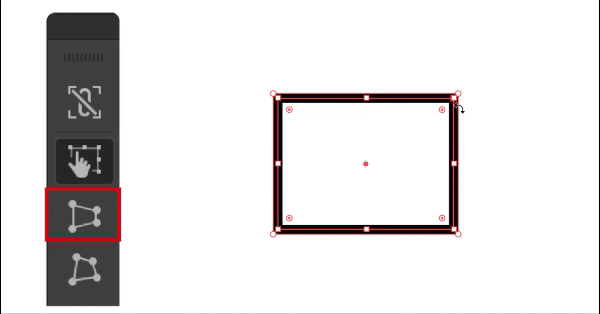 |  | |
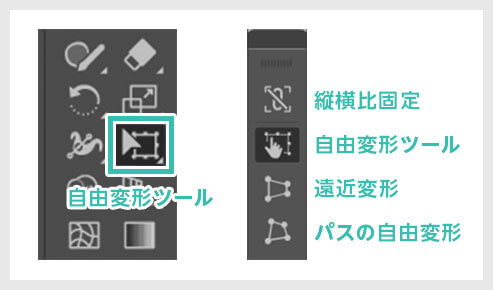 | 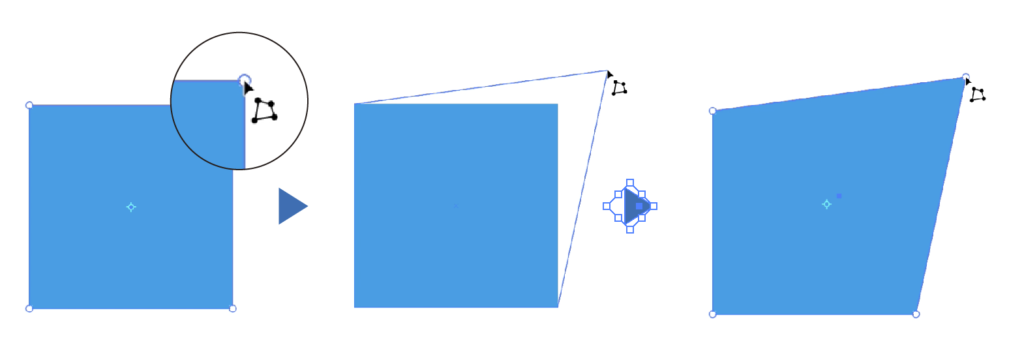 | |
「イラストレーター 文字 変形 遠近」の画像ギャラリー、詳細は各画像をクリックしてください。
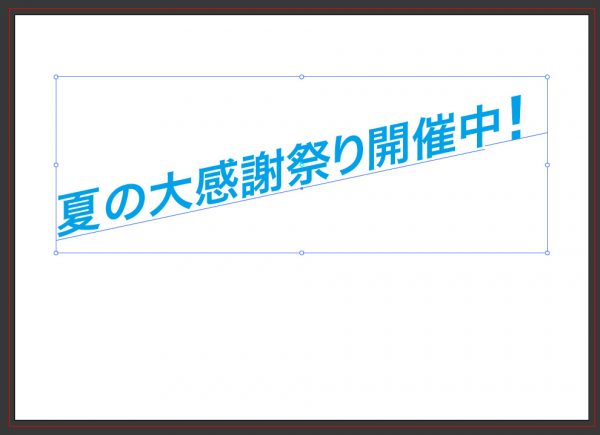 |  | 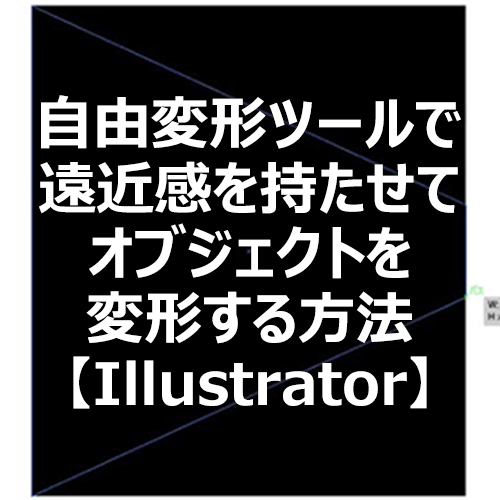 |
 | 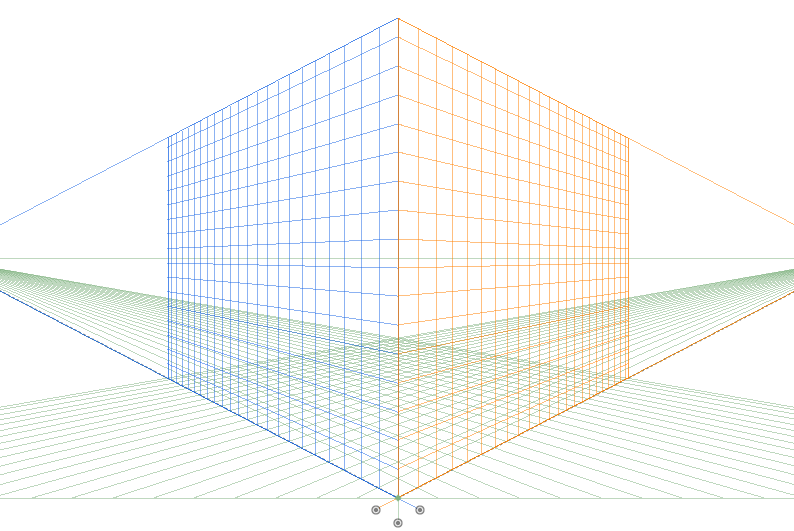 |
遠近変形 遠近変形を選択してドラッグすると オブジェクトの形が遠近感のある変形が可能 になります。 ドラッグした状態で「Ctrl+Shift+Altキー(Macはコマンド+shift+option)」を押す場合と同じ変形ができます。Illustratorの遠近グリッドが賢すぎる! 遠近グリッドで簡単に綺麗な絵を描こう 綺麗な絵それは「パースがきちんと取れた、理路整然とした絵」の事でもあります。 しかしこのパース取り、結構面倒なのにサボると途端に絵がヘタになるという厄介者
Incoming Term: イラストレーター 文字 変形 遠近,




0 件のコメント:
コメントを投稿